В данной инструкции попробуем охватить как можно больше примеров работы с Hashicorp Vault. Мы выполним установку на системы Linux, настоим сервер, сохраним несколько секретов и попробуем получить доступ к данным секретам из различных систем. В качестве Linux рассмотрим Debian и CentOS 7 и 8.
Подготовка
Прежде чем начать, приведем наш сервер в готовность. Установим необходимые пакеты, настроим время и систему безопасности.
Установка пакетов
Нам понадобятся некоторые утилиты. Команды для их установки зависят от используемой системы.
а) Debian:
apt-get install wget chrony curl apt-transport-httpsб) CentOS:
yum install wget chrony curl* где:
- wget — утилита для загрузки файлов.
- chrony — сервис для синхронизации времени.
- curl — утилита для отправки POST и GET запросов на веб-сервер.
- apt-transport-https — дополнение для возможности использовать репозитории по https.
Настройка времени
Для корректного получения токенов необходимо, чтобы время на сервере было правильное. Задаем необходимый нам часовой пояс:
timedatectl set-timezone Europe/Moscow* полный перечень вариантов можно посмотреть командой timedatectl list-timezones.
Если у нас в сети есть свой сервер синхронизации времени, открываем на редактирование файл настройки chrony.
а) Debian:
vi /etc/chrony/chrony.confб) CentOS:
vi /etc/chrony.confНам нужно поменять источник, с которым мы будем синхронизировать наше время. Данная опция отличается в зависимости от версии системы или дистрибутива.
а) в Debian или CentOS 8:
pool dmosk.local
#pool ...* в нашем примере мы комментируем тот адрес pool, который был в конфигурации и подставляем адрес нашего сервера dmosk.local.
а) в CentOS 7:
server dmosk.local
#server 0.centos.pool.ntp.org iburst
#server 1.centos.pool.ntp.org iburst
#server 2.centos.pool.ntp.org iburst
#server 3.centos.pool.ntp.org iburst* в нашем примере мы комментируем адреса server, которые были в конфигурации и подставляем адрес нашего сервера dmosk.local.
Разрешаем автоматический запуск для сервиса синхронизации времени и перезапускаем его.
а) для Debian:
systemctl enable chronysystemctl restart chronyб) для CentOS:
systemctl enable chronydsystemctl restart chronydНастройка брандмауэра
Для корректной работы сервиса нам необходимо открыть порт 8200. В зависимости от используемой утилиты управления netfilter мы должны применять разные инструменты.
а) Iptables (как правило, Debian):
iptables -I INPUT -p tcp --dport 8200 -j ACCEPTДля сохранения правила можно воспользоваться утилитой iptables-persistent:
apt-get install iptables-persistentnetfilter-persistent saveб) Firewalld (как правило, для CentOS):
firewall-cmd --permanent --add-port=8200/tcpfirewall-cmd --reloadУстановка и запуск
Программный продукт поддерживает различные варианты установки. Мы рассмотрим установку из репозитория.
Подключаем официальный репозиторий и устанавливаем пакет vault.
а) Debian:
curl -fsSL https://apt.releases.hashicorp.com/gpg | sudo apt-key add -echo "deb [arch=amd64] https://apt.releases.hashicorp.com $(lsb_release -cs) main" > /etc/apt/sources.list.d/hashicorp.listapt-get updateapt-get install vaultб) CentOS:
wget https://rpm.releases.hashicorp.com/RHEL/hashicorp.repo -O /etc/yum.repos.d/hashicorp.repoyum install vaultРазрешаем автозапуск службы и если она не запущена, стартуем ее:
systemctl enable vault --nowУстановка выполнена. При попытке зайти по адресу https://<IP-адрес сервера Vault>:8200/ мы должны увидеть страницу начальной настройки мастер-ключей.
Идем дальше.
Настройка рабочего окружения
При попытке выполнить любую операцию в командной строке, мы получим ошибку:
Error checking seal status: Get "https://127.0.0.1:8200/v1/sys/seal-status": x509: cannot validate certificate for 127.0.0.1 because it doesn't contain any IP SANsЭто значит, что мы пытаемся подключиться к нашему серверу по https с неправильным сертификатом. На этапе первичной настройки не хочется заниматься получением и настройкой валидного сертификата. В официальной документации сказано, что нужно ввести команду:
export VAULT_ADDR=http://127.0.0.1:8200Она укажет текущему окружению подключаться к серверу по http. Однако, это приведет к другой ошибке:
Error checking seal status: Error making API request.
URL: GET http://127.0.0.1:8200/v1/sys/seal-status
Code: 400. Raw Message:
Client sent an HTTP request to an HTTPS server.Она говорит, что мы подключаемся к серверу по незащищенному каналу, когда сервер требует безопасного соединения.
Для решения проблемы открываем файл:
vi /etc/vault.d/vault.hclИ снимаем комментарии со следующих строк, а также меняем значение для поля address:
listener "tcp" {
address = "127.0.0.1:8201"
tls_disable = 1
}* так как для https уже используется порт 8200, мы должны поменять предложенный по умолчанию вариант на свой, чтобы не возникало конфликтов при запуске сервиса.
Перезапускаем службу vault:
systemctl restart vaultОбновляем системную переменную VAULT_ADDR:
export VAULT_ADDR=http://127.0.0.1:8201* обратите внимание, что мы поменяли порт подключения на 8201.
Пробуем вывести на экран статус:
vault status
Мы должны получить что-то на подобие:
Key Value
--- -----
Seal Type shamir
Initialized false
Sealed true
Total Shares 0
Threshold 0
Unseal Progress 0/0
Unseal Nonce n/a
Version 1.7.1
Storage Type file
HA Enabled falseЧтобы данная системная переменная создавалась каждый раз при входе пользователя в систему, открываем файл:
vi /etc/environmentИ добавляем:
VAULT_ADDR=http://127.0.0.1:8201Распечатывание
После установки, сервер Vault находится в запечатанном (sealed) состоянии. То есть, он не знает, как ему расшифровывать секреты, которые будут храниться в базе.
При попытке выполнить любую операцию с хранилищем секретов мы получим ошибку:
* Vault is sealedЧтобы исправить ситуацию, нужно выполнить инициализацию сервера — мы получим ключи для распечатывания (Unseal Keys). После необходимо ввести эти ключи и можно будет авторизоваться в системе.
Инициализация, распечатывание и вход
Для начала, нам необходимо инициализировать наш сервер. Это выполняется командой:
vault operator initКоманда нам вернет 5 ключей. Любые 3 из них являются ключами для распечатывания сервера (Unseal Key). Также нам будет предоставлен токен для root (Initial Root Token), с помощью которого можно будет войти в систему vault.
И так, распечатаем наш сервер, введя по очереди 3 команды.
Для первого ключа:
vault operator unsealДля второго:
vault operator unsealИ третьего:
vault operator unsealПосле выполнения каждой команды система будет запрашивать ключ. Необходимо ввести любые 3 из сгенерированных ранее. При правильном вводе ключа, мы будем видеть общую информацию по ключу. А при вводе третьего ключа мы должны увидеть:
Sealed falseЭто значит, что сервер больше не запечатан и с ним можно работать.
Теперь необходимо залогиниться в систему командой:
vault login… и ввести ключ root, который мы получили после инициализации.
Мы можем выполнять команды для работы с Hashicorp Vault.
Автоматическое распечатывание
После перезагрузки нашего сервера он опять становится запечатанным. Предполагается, что полученных 5 ключей необходимо выдать пяти ответственным за безопасность сотрудникам. После перезагрузки, трое из них должны будут ввести свои данные. Это правильно с точки зрения безопасности.
Однако, если у нас есть причины автоматически поднимать сервер после перезагрузки, рассмотрим, как это сделать.
Данный способ противоречит безопасности, однако, реальная эксплуатация систем не всегда вписывается в рамки идеальных концепций.
Выполним настройку в несколько шагов.
1. Скрипт.
Создадим каталог для хранения скриптов:
mkdir /scriptsСоздадим скрипт:
vi /scripts/unseal.sh#!/bin/bash
PATH=/etc:/bin:/sbin:/usr/bin:/usr/sbin:/usr/local/bin:/usr/local/sbin
sleep 10
vault operator unseal w1SgHSWyXm+7kwmYk4bFX2rBLG5jKxIn01DMkj57071D
vault operator unseal 38s4+FkxKTTANFZgCwEPFOgJIMwTvLca1j36yYPc3gdx
vault operator unseal 4xlpKVwPuNlskydM/qmCmW22x7WZdfuiFu92HGRNOa8o* где w1SgHSWyXm+7kwmYk4bFX2rBLG5jKxIn01DMkj57071D, 38s4+FkxKTTANFZgCwEPFOgJIMwTvLca1j36yYPc3gdx и 4xlpKVwPuNlskydM/qmCmW22x7WZdfuiFu92HGRNOa8o — любых 3 токена (из 5 сгенерированных). Обратите внимание, мы задерживаем выполнение скрипта на 10 секунд — на практике, сервис vault может не успеть запуститься, и мы тогда получим ошибку при выполнении команды vault operator unseal.
Разрешаем запуск скрипта на выполнение:
chmod +x /scripts/unseal.shМожно, даже, выполнить скрипт:
/scripts/unseal.shВ итоге, мы распечатаем наш сервер.
2. Автозапуск скрипта при старте системы:
Большинство современных серверных систем работает на основе systemd. Рассмотрим автозапуск с помощью последней.
Создаем юнит:
vi /etc/systemd/system/vault-unseal.service[Unit]
Description=Vault Auto Unseal Service
After=network.target
After=vault.service
[Service]
Environment="VAULT_ADDR=http://127.0.0.1:8201"
ExecStart=/scripts/unseal.sh
Type=oneshot
RemainAfterExit=no
[Install]
WantedBy=multi-user.target* в данном примере мы выполняем одну команду при запуске сервиса — запуск скрипта /scripts/unseal.sh. Перед этим мы создаем системную переменную VAULT_ADDR, чтобы при выполнении команд в скрипте система понимала, к какому серверу подключаться.
Перечитаем конфигурацию для systemd:
systemctl daemon-reloadРазрешаем автозапуск созданного сервиса:
systemctl enable vault-unsealПробуем перезагрузить сервер — vault должен оказаться распечатанным.
Работа с секретами
Наша система полностью готова, чтобы ей пользоваться.
Для начала дадим разрешение на хранение секретов по пути secret:
vault secrets enable -path=secret/ kvМы должны получить ответ:
Success! Enabled the kv secrets engine at: secret/Теперь выполним простую операцию по созданию секрета. Введем команду, предложенную на официальном сайте разработчика:
vault kv put secret/hello foo=world* команда kv взаимодействует с хранилищем Vault. В данном примере мы добавляем пару ключ-значение, соответственно foo-world.
Мы должны получить ответ:
Success! Data written to: secret/helloПосмотреть содержимое можно командой:
vault kv get secret/helloНа что мы получим:
===== Data =====
Key Value
--- -----
foo worldТакже можно внести за раз множество значений:
vault kv put secret/hello foo=world excited=yesПосмотреть список созданных секретов можно командой:
vault kv list secretТеперь удалим секрет командой:
vault kv delete secret/helloПолный перечень команд можно увидеть так:
vault -helpПосле чего можно будет получить помощь по конкретной команде vault, например:
vault kv -helpДанной информации достаточно, чтобы познакомиться с продуктом. Пойдем дальше.
Версионность и метаданные
Hashicorp Vault поддерживает версионность данных, то есть, мы можем посмотреть определенную версию данных внутри секрета. Однако, по умолчанию, сервис устанавливается с kv версии 1, которая не поддерживает данной операции. При попытке выполнить любую команду, захватывающую версионность, мы получим ошибку:
Metadata not supported on KV Version 1Для решения необходимо создание механизма kv с поддержкой версии 2. Это делается командой:
vault secrets enable -version=2 kvИли для ранее созданного пути включаем ведение версионности командой:
vault kv enable-versioning secret/Теперь занесем 2 раза данные:
vault kv put secret/hello foo=worldvault kv put secret/hello foo=world2Посмотреть данные определенной версии можно командой:
vault kv get -version=1 secret/helloВ нашем примере мы увидим:
=== Data ===
Key Value
--- -----
foo world* то есть значение, которое вводилось первой командой.
Посмотреть метаданные секрета можно командой:
vault kv metadata get secret/helloДля удаления определенной версии секрета вводим:
vault kv destroy -versions=1 secret/helloДинамические секреты
Мы можем настроить автоматическое создание временных пользователей в различных системах. Это удобно для автоматического назначения прав приложению. При этом, через некоторое время пароль уже не будет действовать, что повышает безопасность системы.
Рассмотрим пример настройки динамических секретов для базы данных MariaDB/MySQL.
Первым делом, создадим пользователя в СУБД с правами создавать других пользователей. Подключаемся к базе данных:
mysql -uroot -pСоздаем учетную запись, под которой будет подключаться vault к СУБД:
> CREATE USER 'vaultuser'@'localhost' IDENTIFIED BY 'vaultpass';Дадим права созданной учетной записи создавать других пользователей и назначать им права:
> GRANT CREATE USER ON *.* TO 'vaultuser'@'localhost' WITH GRANT OPTION;Выходим из оболочки SQL:
> exit;Теперь разрешаем механизм секретов базы данных (database secrets engine):
vault secrets enable databaseМы должны увидеть:
Success! Enabled the database secrets engine at: database/* также мы можем получить ошибку path is already in use at database/, если данный механизм уже разрешен в нашей системе.
Создадим настройку для подключения к нашей базе:
vault write database/config/test \
plugin_name=mysql-database-plugin \
connection_url="{{username}}:{{password}}@tcp(127.0.0.1:3306)/" \
allowed_roles="test-role" \
username="vaultuser" \
password="vaultpass"* предполагается, что:
- test — имя базы, для которой vault сможет создать временную учетную запись.
- plugin_name — имя плагина для создания учетной записи. Важный параметр, который должен правильно быть подобран в зависимости от версии СУБД. Ниже будет комментарий, с какой ошибкой мы можем столкнуться, выбрав неправильный плагин.
- test-role — роль, которая будет использоваться vault (ее создадим ниже).
- vaultuser — пользователь, под которым мы подключаемся к СУБД (создали выше).
- vaultpass — пароль, с которым мы подключаемся к серверу баз данных.
Создадим роль, по сути, зададим команду для создания временной учетной записи:
vault write database/roles/test-role \
db_name=test \
creation_statements="CREATE USER '{{name}}'@'%' IDENTIFIED BY '{{password}}'; GRANT SELECT ON *.* TO '{{name}}'@'%';" \
default_ttl="1h" \
max_ttl="24h"* где:
- db_name — имя базы данных, для которой мы будем создавать пользователя.
- creation_statements — команды SQL для создания нового пользователя. {{name}} и {{password}} являются специальными переменными, вместо которых vault подставит сгенерированные значения. Обратите внимание, что в данном примере создается пользователь с правами подключения с любого хоста, однако, в зависимости от версии MariaDB, именно с локального хоста подключиться под данным пользователем будет нельзя. При такое необходимости, меняем % на localhost.
- default_ttl — время, в течение которого будет действовать пароль.
- max_ttl — время, в течение которого пользователю можно будет обновлять пароль.
И так, теперь давайте создадим пользователя и пароль:
vault read database/creds/test-role* после ввода команды vault сгенерирует и создаст в базе нового пользователя и пароль.
Мы должны увидеть что-то на подобие:
Key Value
--- -----
lease_id database/creds/test-role/JpEmEh2MJV115Lr4S4Lx5UHW
lease_duration 1h
lease_renewable true
password 7v9jC-XHXJjQ2sicLI42
username v-test--gVPavnGVr* Если мы увидим ошибку, на подобие Error 1470: String ‘v-root-test-role-KHWyA2IwdoaUth7c’ is too long for user name (should be no longer than 16) мы столкнулись с ограничением на стороне СУБД (нельзя создавать имя пользователя с длиной более 16 символов). Чтобы решить проблему мы должны пересоздать подключение database/config/test с новым плагином mysql-legacy-database-plugin.
Также для создания пользователя мы можем использовать API запрос:
curl --header "X-Vault-Token: s.e0YKJEOHlpfgQiWqZlzVuUbY" http://127.0.0.1:8201/v1/database/creds/test-role* где X-Vault-Token — токен с доступом. Для теста можно использовать тот, что был получен для root после инициализации системы.
Теперь давайте проверим, что созданные учетные записи имеют нужный нам доступ. Для начала, под пользователем root можно проверить, что записи созданы:
> SELECT user, host FROM mysql.user;Мы должны увидеть в списках нужную запись (в нашем примере, v-test—gVPavnGVr).
Теперь зайдем под учетной записью, которая была создана с помощью vault:
mysql -h192.168.0.15 -u'v-test--gVPavnGVr' -p'7v9jC-XHXJjQ2sicLI42'* в моем случае из-за доступа %, подключение с localhost было запрещено. Поэтому я проверяю доступ с другого хоста в локальной сети, добавив опцию -h192.168.0.15 (где 192.168.0.15 — сервер с СУБД, доступ к которой предоставлялся через vault).
Мы должны подключиться к базе.
Отменить доступ можно командой:
vault lease revoke database/creds/test-role/JpEmEh2MJV115Lr4S4Lx5UHW* где database/creds/test-role/JpEmEh2MJV115Lr4S4Lx5UHW — значение lease_id, которое нам вернула система при создании временной учетной записи.
Посмотреть список всех идентификатором можно командой:
vault list sys/leases/lookup/database/creds/test-role* где test-role — имя созданной нами роли.
Продлить lease_duration или default_ttl (пароль) можно с помощью команды:
vault lease renew database/creds/test-role/JpEmEh2MJV115Lr4S4Lx5UHWАутентификация и политики
Hashicorp Vault позволяет управлять доступами с помощью политик и токенов авторизации. Рассмотрим процесс настройки.
Работа с токенами
Для начала научимся управлять токенами. Простая команда для создания нового:
vault token createСистема сгенерирует новый ключ и сделает вывод на экран.
Также мы можем создать временный токен:
vault token create -period=1h* на один час.
Посмотреть информацию о токене можно через его аксессор. Сначала получим список аксессоров:
vault list auth/token/accessorsПосле смотрим токен по аксессору:
vault token lookup -accessor uW9Ajr8VzFiCwHzHWn75qWVeВойти в систему с помощью токена можно командой:
vault loginПосле вводим наш токен. Или одной командой:
vault login s.Db9j6Q4TvyFDr3j2aQmXttrXПосмотреть информацию о токене, под которым мы зарегистрировались в системе, можно командой:
vault token lookupА данной командой мы создаем пользователя и привязываем его к политике my-policy:
vault token create -policy=my-policyЕсли политики нет в системе, то мы получим предупреждение:
WARNING! The following warnings were returned from Vault:
* Policy "my-policy" does not existНас это не должно заботить — на следующем шаге мы ее создадим.
При необходимости привязать токен к нескольким политикам, перечисляем из в опциях policy:
vault token create -policy=my-policy -policy=my-policy2Работа с политиками
Выше мы создали токен и привязали его к политике my-policy. Создадим ее:
vault policy write my-policy - << EOF
path "secret/data/foo/*" {
capabilities = ["read", "create", "update"]
}
path "secret/data/hello/*" {
capabilities = ["read", "update"]
}
path "secret/data/*" {
capabilities = ["read"]
}
EOF* в данной политике мы разрешаем чтение всех секретов в secret. Для ранее созданного секрета secret/hello мы разрешим чтение и обновление записей, а для секрета secret/foo также мы разрешаем создавать записи. Обратите внимание, что на самом деле, данные хранятся в secret/data…
Посмотреть список политик можно командой:
vault policy listПосмотреть информацию о конкретной политике можно командой:
vault policy read my-policyПроверка политики
И так, мы создали токен, привязали его к политике, создали саму политику. Проверим, что наши права работают.
Если нужно, можно создать еще токен и привязать его к нашей политике:
vault token create -policy=my-policyЗарегистрируемся с нужным нам токеном (который привязан к проверяемой политике):
vault loginПопробуем сначала создать секрет в ветке secret/foo и в нем указать пару ключ-значение:
vault kv put secret/foo/new foo=worldКоманда должна выполниться успешно.
Теперь сделаем то же самое для secret/hello
vault kv put secret/hello/new foo=worldМы должны получить ошибку
Error writing data to secret/data/hello/new: Error making API request.
URL: PUT http://127.0.0.1:8201/v1/secret/data/hello/new
Code: 403. Errors:
* 1 error occurred:
* permission deniedТеперь логинимся под токеном с полными правами и добавим запись:
vault kv put secret/hello/new foo=worldИ снова заходим под токеном с ограниченными правами. Пробуем обновить запись:
vault kv put secret/hello/new foo=world2Команда должна выполниться успешно, так как мы разрешили политикой обновлять записи.
Аутентификация на основе пользователей
Также в Hashicorp Vault мы можем создать пользователя с паролем и привязать к нему политику. Администратор сможем входить в систему под учетной записью, а не с помощью токена.
Разрешаем метод auth по пути userpass:
vault auth enable userpassСоздаем пользователя:
vault write auth/userpass/users/dmosk password="test-pass" policies="my-profile"* данной командой мы создали пользователя dmosk с паролем test-pass и привязали его к политике my-profile.
Войти в систему можно командой:
vault login -method=userpass username=dmoskВводим пароль и попадаем в систему под пользователем dmosk. Можно выполнить тесты, которые мы делали выше.
Одноразовые SSH пароли
Рассмотрим варианты хранения секретов для авторизации по SSH с использованием одноразовых паролей или One-Time SSH Password (OTP).
Настройка на сервере Vault
Разрешаем механизм ssh:
vault secrets enable sshСоздаем роль для создания одноразового пароля:
vault write ssh/roles/otp_key_role \
key_type=otp \
default_user=test \
cidr_list=10.0.2.0/24* в данном примере:
- key_type — тип создаваемого ключа. Оставляем otp.
- default_user — имя учетной записи.
- cidr_list — подсеть, для которой будет разрешен доступ. Это должна быть подсеть компьютеров, на которых мы будем проходить аутентификацию по одноразовому паролю.
На сервере, пока, все. Переходим к настройке клиента.
Настройка на клиенте
На клиенте необходимо выполнить настройку, которая позволит выполнять две задачи:
- Создавать одноразовые пароли на стороне Vault.
- Осуществлять проверку подлинности при подключении по SSH.
Данной задачей занимается vault-ssh-helper. Рассмотрим процесс его установки и настройки.
Нам понадобится пакет для распаковки zip-архивов. В зависимости от системы ставим его одной из команд ниже.
а) для Debian / Ubuntu:
apt-get install unzipб) для CentOS / Red Hat / Fedora:
yum install unzipУстановка vault-ssh-helper выполняется простым копированием бинарника. Переходим на официальный сайт для загрузки и выбираем последнюю версию пакета. На следующей страницы копируем ссылку на нужный вариант архива, в зависимости от архитектуры нашего сервера:
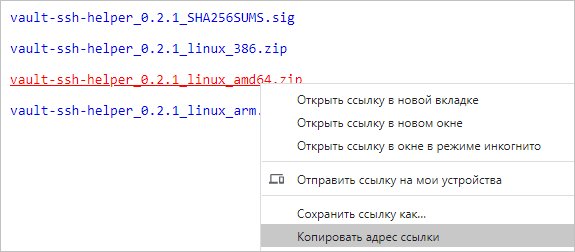
С помощью скопированной ссылки загружаем архив:
wget https://releases.hashicorp.com/vault-ssh-helper/0.2.1/vault-ssh-helper_0.2.1_linux_amd64.zipРаспаковываем его:
unzip vault-ssh-helper_*.zip -d /usr/binСоздадим каталог для конфигурационных файлов vault-ssh-helper:
mkdir /etc/vault-ssh-helperСоздадим конфигурационный файл:
vi /etc/vault-ssh-helper/config.hclvault_addr = "https://192.168.0.20:8200"
ssh_mount_point = "ssh"
tls_skip_verify = true
allowed_roles = "*"* где:
- vault_addr — адрес нашего сервера секретов.
- ssh_mount_point — путь на стороне Vault, по которому будут храниться секреты. Настраивается при включении механизма SSH.
- tls_skip_verify — стоит ли пропускать проверку подлинности сертификата. Так как у нас еще не настроен валидный сертификат, устанавливаем значение в true.
- allowed_roles — на стороне сервера можно создавать разным пользователей от разных ролей. В данной настройке мы можем определить, пользователям с какой ролью будет разрешен вход по SSH.
Открываем конфигурационный файл pamd для sshd:
vi /etc/pam.d/sshdИ в самый верх добавляем:
auth sufficient pam_exec.so quiet expose_authtok log=/tmp/vaultssh.log /usr/bin/vault-ssh-helper -config=/etc/vault-ssh-helper/config.hcl
auth optional pam_unix.so not_set_pass use_first_pass nodelay
...* в данной конфигурации мы, по-прежнему, сможем авторизоваться под учетными записями, созданными на самом сервере. Если необходимо это отключить, разрешив вход только с OTP, комментируем @include common-auth и меняем sufficient на required.
Наконец, редактируем конфигурационный файл sshd. Открываем его:
vi /etc/ssh/sshd_configВыставляем следующие значения для опций:
ChallengeResponseAuthentication yes
...
UsePAM yes* где ChallengeResponseAuthentication разрешает авторизацию с применением интерактивного ввода пароля; UsePAM разрешает использование модуля pam.
Перезапустим сервис ssh:
systemctl restart sshdВыполняем проверку нашей настройки командой:
vault-ssh-helper -verify-only -config /etc/vault-ssh-helper/config.hclМы должны получить ответ:
2021/05/18 14:07:14 [INFO] using SSH mount point: ssh
2021/05/18 14:07:14 [INFO] using namespace:
2021/05/18 14:07:14 [INFO] vault-ssh-helper verification successful!Значит настройка на клиенте выполнена коррекнто.
Создаем учетную запись на клиенте, под которой будем входить в систему с одноразовым паролем:
useradd test -m* в нашей политике будет создаваться пароль для учетной записи test.
Создаем одноразовый пароль
Вводим команду:
vault write ssh/creds/otp_key_role ip=192.168.0.25* в данном примере мы создаем одноразовый пароль для компьютера с IP-адресом 192.168.0.25.
Мы должны получить, примерено, такой вывод:
Key Value
--- -----
lease_id ssh/creds/otp_key_role/5SYfW5VDZ3qGnaMtPhUEHbNr
lease_duration 768h
lease_renewable false
ip 192.168.0.25
key 83a57021-74b0-3ce3-8179-6fb92288c0ce
key_type otp
port 22
username test* мы получили одноразовый пароль 83a57021-74b0-3ce3-8179-6fb92288c0ce.
Пробуем войти в систему:
ssh test@192.168.0.25Вводим тот пароль, который нам выдала система (key). Войти мы сможем только один раз, после нужно будет уже генерировать новый пароль.
Настройка SSL
В инструкции выше мы настроили наше окружение для локального подключения по http. Данный метод временный, так как не позволит управлять системой с другого компьютера или придется жертвовать безопасностью. Рассмотрим процесс настройки запросов по защищенному протоколу https.
Первое, что нам нужно, это получить сертификат. Правильнее всего купить сертификат или запросить через Let’s Encrypt. После прописать в конфигурационном файле vault путь до данного сертификата. Но мы рассмотрим процесс получения самоподписанного сертификата, но при этом, который примет система. Для этого необходимо выполнить несколько условий:
- Сертификат должен быть выдан для hostname, по которому мы будем отправлять запросы.
- Для сертификата мы должны указать альтернативное имя subjectAltName.
И так, создаем каталог для хранения сертификатов:
mkdir /etc/ssl/vaultПроверяем версию openssl:
openssl versionОна должна быть 1.1.1 и выше. В противном случае, необходимо выполнить обновление OpenSSL. Как правило, данное действие требуется только на CentOS 7.
Генерируем сертификат:
openssl req -new -x509 -days 1461 -nodes -out /etc/ssl/vault/cert.pem -keyout /etc/ssl/vault/cert.key -subj "/C=RU/ST=SPb/L=SPb/O=Global Security/OU=IT Department/CN=vault.dmosk.local" -addext "subjectAltName = DNS:vault.dmosk.local"* в данном примере мы сгенерируем необходимые ключи по пути /etc/ssl/vault; обязательно, нужно поменять значения vault.dmosk.local на имя сервера, который используется у вас.
Если команда вернет ошибку, проверяем, что у нас обновленная версия openssl, которая поддерживает ключ addext.
Теперь откроем конфигурационный файл hashicorp vault:
vi /etc/vault.d/vault.hclПриведем секцию HTTPS listener к виду:
# HTTPS listener
listener "tcp" {
address = "0.0.0.0:8200"
tls_cert_file = "/etc/ssl/vault/cert.pem"
tls_key_file = "/etc/ssl/vault/cert.key"
}* необходимо поменять пути до файлов tls_cert_file и tls_key_file.
Перезапускаем сервис:
После перезагрузки сервиса, он станет запечатанным и нам нужно будет снова ввести 3 части ключа (команды vault operator unseal).
systemctl restart vaultМеняем в окружении переменную VAULT_ADDR:
export VAULT_ADDR=https://vault.dmosk.local:8200* мы указываем протокол https, обращения должны выполняться по доменному имени, для которого мы получили сертификат; также указываем порт 8200.
Выполняем команду:
vault statusМы должны получить состояние системы. Значит запросы по https работают.
И последнее, снова открываем файл:
vi /etc/environmentИ также меняем значение для переменной VAULT_ADDR:
VAULT_ADDR=https://vault.dmosk.local:8200Запуск в виде контейнера Docker
В инструкции мы рассмотрели установку Hashicorp Vault как пакета. Также мы можем установить данный сервис в виде контейнера Docker из официального образа. Рассмотрим вкратце данный вопрос.
Для начала, необходимо установить в систему Docker. После загружаем образ
docker pull vaultДля запуска vault в режиме сервера вводим:
docker run --cap-add=IPC_LOCK --name vault -d -p 8200:8200 -e 'VAULT_LOCAL_CONFIG={"backend": {"file": {"path": "/vault/file"}}, "default_lease_ttl": "168h", "max_lease_ttl": "720h", "listener": {"tcp": {"address": "127.0.0.1:8200", "tls_disable": "true"}}}' vault serverПосле заходим внутрь контейнера:
docker exec -it vault shЗадаем системную переменную для подключения к vault по http:
export VAULT_ADDR=http://127.0.0.1:8200Инициализируем сервер:
vault operator init… и так далее.
Установка клиента и удаленное подключение
Мы можем управлять нашим сервером с удаленного компьютера из командной строки. Для этого необходимо установить клиента и настроить системное окружение.
Установка клиента ничем не отличается от установки сервера. Только нам не нужно инициализировать систему и запускать ее в качестве сервиса. Операции отличаются в зависимости от установленной операционной системы.
а) для Debian / Ubuntu / Mint:
apt-get install wget apt-transport-httpsecho "deb [arch=amd64] https://apt.releases.hashicorp.com $(lsb_release -cs) main" > /etc/apt/sources.list.d/hashicorp.listapt-get updateapt-get install vaultб) для CentOS / Red Hat / Fedora:
yum install wgetwget https://rpm.releases.hashicorp.com/RHEL/hashicorp.repo -O /etc/yum.repos.d/hashicorp.repoyum install vaultПосле чего задаем переменную системного окружения
export VAULT_ADDR=https://vault.dmosk.local:8200* обратите внимание, что мы подключаемся уже по https. Имя нашего сервера должно разрешаться в DNS или быть прописано в файле hosts на компьютере управления.
Также, если у нас самоподписанный сертификат, вводим:
export VAULT_SKIP_VERIFY=true* данная системная переменная указывает системе не проверять валидность сертификата.
Пробуем посмотреть статус удаленного сервера:
vault statusРегистрируемся в системе:
vault login -method=userpass username=dmosk* в данном примере мы заходим под пользователем dmosk. Также мы можем войти с использованием токена.
Можно выполнять действия согласно разрешениям.
источник: https://www.dmosk.ru/instruktions.php?object=vault-hashicorp
Was this helpful?
0 / 0