Введение
Jitsi Meet — приложение с открытым исходным кодом на базе WebRTC, предназначенное для проведения видеоконференций. Сервер Jitsi Meet создает виртуальные залы для видеоконференций на несколько человек, для доступа к которым требуется только браузер и которые обеспечивают функции, аналогичные Zoom или Skype. Преимущество конференции Jitsi заключается в том, что все ваши данные передаются только через ваш сервер, а комплексное шифрование TLS обеспечивает защиту от перехвата и несанкционированного прослушивания. С Jitsi вы можете быть уверены, что ваша частная информация будет защищена.
В этом обучающем модуле мы установим и настроим сервер Jitsi Meet в Ubuntu 18.04. Конфигурация по умолчанию позволяет любому пользователю создавать новые конференции. Такая настройка не идеальна для общедоступного сервера в Интернете, поэтому мы также настроим Jitsi Meet так, чтобы новые конференции могли создавать только зарегистрированные пользователи. После создания конференции к ней могут присоединиться любые пользователи, если у них есть уникальная ссылка и пароль (если он установлен).
Предварительные требования
Для прохождения этого обучающего руководства вам потребуется следующее:
- Один сервер Ubuntu 18.04, настроенный в соответствии с инструкциями по начальной настройке сервера с Ubuntu 18.04, а также non-root user с привилегиями sudo. Требуемый размер сервера в основном зависит от доступной пропускной способности и ожидаемого количества пользователей сервера. В следующей таблице примерно показано, что может потребоваться.
- Доменное имя, настроенное так, чтобы указывать на ваш сервер. Вы можете узнать, как указывать домены на DigitalOcean Droplet, из руководства Настройка имени хоста с помощью DigitalOcean. В этом руководстве используется пример доменного имени
jitsi.your-domain.
Если вы выберете сервер для запуска экземпляра Jitsi Meet, вам нужно будет рассмотреть системные ресурсы, требующиеся для хостинга конференций. Следующая информация о тесте собрана на основе одноядерной виртуальной машины с использованием настроек видео высокого качества:
| Процессор | Пропускная способность сервера | |
|---|---|---|
| Два участника | 3% | 30 Кбит/с восходящее, 100 Кбит/с нисходящее |
| Три участника | 15% | 7 Мбит/с восходящее, 6,5 Мбит/с нисходящее |
Разница в использовании ресурсов между двумя и тремя участниками обусловлена тем, что Jitsi перенаправляет данные вызовов напрямую между клиентами, если их только двое. Если имеется более двух клиентов, данные вызова пересылаются через сервер Jitsi Meet.
Шаг 1 — Настройка имени хоста системы
На этом шаге мы изменим имя хоста системы для соответствия доменного имени, которое вы планируете использовать для своего экземпляра Jitsi Meet, и сопоставим это имя хоста с IP-адресом localhost, 127.0.0.1. Jitsi Meet использует обе эти настройки при установке и генерировании файлов конфигурации.
Вначале установите имя хоста системы на доменное имя, которое вы будете использовать для вашего экземпляра Jitsi. Следующая команда устанавливает имя текущего хоста и изменяет каталог /etc/hostname, где хранится имя хоста системы в промежутке между перезагрузками:
sudo hostnamectl set-hostname jitsi.your-domain
Запущенная команда разбивается на части следующим образом:
hostnamectl— это утилита из набора инструментов systemd, предназначенная для правления именем хоста системы.set-hostnameустанавливает имя хоста системы.
Для проверки успешного запуска запустите следующую команду:
hostnameЭта команда возвращает имя хоста, заданное командой hostnamectl:
Outputjitsi.your-domainДалее мы установим локальное сопоставление имени хоста сервера с циклическим IP-адресом, 127.0.0.1. Для этого откройте файл /etc/hosts в текстовом редакторе:
sudo nano /etc/hostsЗатем добавьте следующую строку:/etc/hosts
127.0.0.1 jitsi.your-domainСопоставление доменного имени сервера Jitsi Meet с адресом 127.0.0.1 позволяет серверу Jitsi Meet использовать несколько сетевых процессов, устанавливающих локальные соединения друг с другом на IP-адресе 127.0.0.1. Для аутентификации и шифрования этих соединений используется сертификат TLS, зарегистрированный на ваше доменное имя. Локальное сопоставление доменного имени с адресом 127.0.0.1 позволяет использовать сертификат TLS для этих соединений локальной сети.
Сохраните и закройте файл.
Теперь ваш сервер имеет имя хоста, требуемое Jitsi для установки. На следующем шаге мы откроем порты брандмауэра, которые требуются Jitsi и установщику сертификата TLS.
Шаг 2 — Настройка брандмауэра
Выполняя указания руководства Начальная настройка сервера с Ubuntu 18.04, вы включили брандмауэр UFW и открыли порт SSH. Серверу Jitsi требуется открыть несколько портов, чтобы он мог взаимодействовать с вызывающими клиентами. Процессу установки TLS также требуется открыть порт, чтобы можно было провести аутентификацию запроса сертификата.
Открыты будут следующие порты:
80/tcpиспользуется для запроса сертификата TLS.443/tcpиспользуется для создания веб-страницы конференции.4443/tcp,10000/udpиспользуется для приема и передачи шифрованного трафика вызова.
Запустите следующие команды ufw, чтобы открыть эти порты:
sudo ufw allow 80/tcp
sudo ufw allow 443/tcp
sudo ufw allow 4443/tcp
sudo ufw allow 10000/udpПроверьте их добавление с помощью команды ufw status:
sudo ufw statusЕсли эти порты открыты, вы увидите следующий вывод:
OutputStatus: active
To Action From
-- ------ ----
OpenSSH ALLOW Anywhere
80/tcp ALLOW Anywhere
443/tcp ALLOW Anywhere
4443/tcp ALLOW Anywhere
10000/udp ALLOW Anywhere
OpenSSH (v6) ALLOW Anywhere (v6)
80/tcp (v6) ALLOW Anywhere (v6)
443/tcp (v6) ALLOW Anywhere (v6)
4443/tcp (v6) ALLOW Anywhere (v6)
10000/udp (v6) ALLOW Anywhere (v6)Теперь сервер готов к установке Jitsi, которую мы выполним на следующем шаге.
Шаг 3 — Установка Jitsi Meet
На этом шаге мы добавим стабильный репозиторий Jitsi на ваш сервер, а затем установим пакет Jitsi Meet из этого репозитория. Так вы гарантируете, что всегда будете использовать последний стабильный пакет Jitsi Meet.
Вначале загрузите ключ Jitsi GPG с помощью утилиты загрузки wget:
wget https://download.jitsi.org/jitsi-key.gpg.keyДиспетчер пакетов apt будет использовать этот ключ GPG для проверки пакетов, которые вы будете загружать из репозитория Jitsi.
Затем добавьте загруженный ключ GPG в кольцо ключей apt, используя утилиту apt-key:
sudo apt-key add jitsi-key.gpg.keyТеперь вы можете удалить файл ключа GPG, потому что он больше не требуется:
rm jitsi-key.gpg.keyТеперь мы добавим репозиторий Jitsi на ваш сервер, создав новый файл источника, содержащий репозиторий Jitsi. Откройте и создайте новый файл с помощью редактора:
sudo nano /etc/apt/sources.list.d/jitsi-stable.listДобавьте эту строку в файл для репозитория Jitsi:/etc/apt/sources.list.d/jitsi-stable.list
deb https://download.jitsi.org stable/Сохраните файл и закройте редактор.
В заключение проведите обновление системы, чтобы получить список пакетов из репозитория Jitsi, а затем установите пакет jitsi-meet:
sudo apt update
sudo apt install jitsi-meetВо время установки jitsi-meet вам будет предложено ввести желаемое доменное имя (например, jitsi.your-domain) для вашего экземпляра Jitsi Meet.
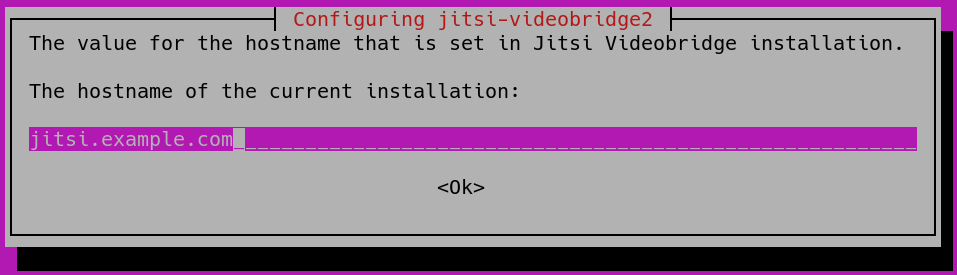
Примечание. Вы перемещаете курсор с поля hostname, чтобы выделить кнопку<OK>клавишей TAB. Нажмите ENTER, когда<OK>выделяется для отправки имени хоста.
Затем откроется новое диалоговое окно, где нужно указать, хотите ли вы, чтобы Jitsi создал и использовал самоподписанный сертификат TLS или использовал уже имеющийся сертификат:
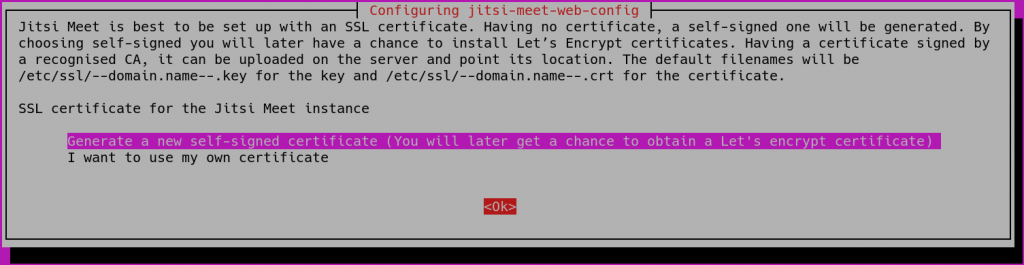
Если у вас нет сертификата TLS для вашего домена Jitsi, выберите первую опцию,«Генерировать новый самоподписанный сертификат».
Теперь ваш экземпляр Jitsi Meet установлен с самоподписанным сертификатом TLS. При использовании такого сертификата в браузере будут выводиться предупреждения, поэтому на следующем шаге мы получим подписанный сертификат TLS.
Шаг 4 — Получение подписанного сертификата TLS
Jitsi Meet использует сертификаты TLS для шифрования трафика вызова, чтобы никто не мог прослушивать вызов через Интернет. Сертификаты TLS — это те же сертификаты, которые используются сайтами для активации URL с протоколом HTTPS.
Jitsi Meet предоставляет программу для автоматической загрузки сертификата TLS для вашего доменного имени. Эта программа использует утилиту Certbot. Вам нужно будет установить эту программу до того, как вы запустите скрипт установки сертификата.
Вначале добавьте в систему репозиторий Certbot, чтобы убедиться, что вы используете последнюю версию Certbot. Запустите следующую команду, чтобы добавить новый репозиторий и обновить систему:
sudo add-apt-repository ppa:certbot/certbotЗатем установите пакет certbot:
sudo apt install certbotТеперь ваш сервер может спокойно запускать программу установки сертификата TLS, предоставленную Jitsi Meet:
sudo /usr/share/jitsi-meet/scripts/install-letsencrypt-cert.shПри запуске скрипта откроется следующий диалог ввода адреса электронной почты:
Output-------------------------------------------------------------------------
This script will:
- Need a working DNS record pointing to this machine(for domain jitsi.example.com)
- Download certbot-auto from https://dl.eff.org to /usr/local/sbin
- Install additional dependencies in order to request Let’s Encrypt certificate
- If running with jetty serving web content, will stop Jitsi Videobridge
- Configure and reload nginx or apache2, whichever is used
- Configure the coturn server to use Let's Encrypt certificate and add required deploy hooks
- Add command in weekly cron job to renew certificates regularly
You need to agree to the ACME server's Subscriber Agreement (https://letsencrypt.org/documents/LE-SA-v1.1.1-August-1-2016.pdf)
by providing an email address for important account notifications
Enter your email and press [ENTER]:Этот адрес электронной почты будет отправлен эмитенту сертификата https://letsencrypt.org и будет использоваться для уведомлений о безопасности и других вопросах, связанных с сертификатом TLS. Для продолжения установки необходимо ввести адрес электронной почты. После этого установка продолжится без дальнейших остановок.
После ее завершения ваш экземпляр Jitsi Meet будет настроен для использования подписанного сертификата TLS для вашего доменного имени. Обновление сертификатов также будет производиться автоматически, поскольку программа установки разместила по адресу /etc/cron.weekly/letsencrypt-renew скрипт обновления, который будет запускаться каждую неделю.
Программа установки TLS использовала порт 80 для проверки наличия у вас контроля вашего доменного имени. Теперь вы получили сертификат, и вашему серверу больше не нужно открывать порт 80, потому что порт 80 используется для обычного трафика HTTP без шифрования. Jitsi Meet обслуживает сайт только по протоколу HTTPS через порт 443.
Закройте этот порт в брандмауэре с помощью следующей команды ufw:
sudo ufw delete allow 80/tcpТеперь ваш сервер Jitsi Meet запущен и готов к тестированию. Откройте браузер и введите свое доменное имя. Вы сможете создать новую конференцию и пригласить других пользователей.
Конфигурация Jitsi Meet по умолчанию разрешает всем посетителям главной страницы вашего сервера Jitsi Meet создавать новые конференции. Для проведения конференции будут использоваться ресурсы вашего сервера, поэтому нежелательно давать такую возможность сторонним пользователям. На следующем шаге мы настроим ваш экземпляр Jitsi Meet так, чтобы конференции могли создавать только зарегистрированные пользователи.
Шаг 5 — Блокировка создания конференций
На следующем шаге мы настроим ваш сервер Jitsi Meet так, чтобы конференции могли создавать только зарегистрированные пользователи. Мы отредактируем файлы, котоыре были сгенерированы программой установки и настроены с использованием вашего доменного имени.
В следующих примерах мы будем использовать переменную your_domain вместо доменного имени.
Откройте sudo nano /etc/prosody/conf.avail/your_domain.cfg.lua в текстовом редакторе:
sudo nano /etc/prosody/conf.avail/your_domain.cfg.luaОтредактируйте эту строку:/etc/prosody/conf.avail/your_domain.cfg.lua
...
authentication = "anonymous"
...Следующим образом:/etc/prosody/conf.avail/your_domain.cfg.lua
...
authentication = "internal_plain"
...Эта конфигурация предписывает Jitsi Meet использовать аутентификацию с именем пользователя и паролем, прежде чем разрешить новому посетителю создавать конференции.
Затем добавьте в конец файла следующий раздел:/etc/prosody/conf.avail/your_domain.cfg.lua
...
VirtualHost "guest.your_domain"
authentication = "anonymous"
c2s_require_encryption = falseЭта конфигурация позволяет анонимным пользователям присоединяться к конференциям, созданным пользователем, прошедшим аутентификацию. Однако для входа у гостя должен иметься уникальный адрес и пароль конференции (если этот пароль задан).
Здесь вы добавили guest. перед доменным именем. Например, для jitsi.your-domain мы указываем put guest.jitsi.your-domain. Имя хоста guest.обычно используется Jitsi Meet для внутренних целей. Это имя не вводится в браузер, и не надо создавать для него запись DNS.
Откройте другой файл конфигурации по адресу /etc/jitsi/meet/your_domain-config.js в текстовом редакторе:
sudo nano /etc/jitsi/meet/your_domain-config.js
Отредактируйте эту строку:/etc/jitsi/meet/your_domain-config.js
...
// anonymousdomain: 'guest.example.com',
...Следующим образом:/etc/jitsi/meet/your_domain-config.js
...
anonymousdomain: 'guest.your_domain',
...Если вы используете имя хоста guest.your_domain, которое мы использовали ранее, эта конфигурация укажет Jitsi Meet, какое внутреннее имя хоста следует использовать для гостей, не прошедших аутентификацию.
Затем откройте /etc/jitsi/jicofo/sip-communicator.properties:
sudo nano /etc/jitsi/jicofo/sip-communicator.propertiesДобавьте следующую строку для завершения изменений конфигурации:/etc/jitsi/jicofo/sip-communicator.properties
org.jitsi.jicofo.auth.URL=XMPP:your_domainЭта конфигурация перенаправляет процессы Jitsi Meet на локальный сервер, который выполняет аутентификацию пользователя, которая теперь обязательна.
Ваш экземпляр Jitsi Meet теперь настроен, и конференции могут создавать только зарегистрированные пользователи. После создания конференции к ней может присоединиться кто угодно без регистрации. Для этого им потребуется уникальный адрес конференции и пароль, если он задан создателем конференции.
Мы настроили Jitsi Meet так, чтобы требовать аутентификацию пользователей при создании конференций, и теперь вам нужно зарегистрировать этих пользователей и их пароли. Для этого мы используем утилиту prosodyctl.
Запустите следующую команду, чтобы добавить на сервер пользователя:
sudo prosodyctl register user your_domain passwordДобавляемый здесь пользователь не является системным пользователем. Этот пользователь сможет только создать конференцию, но не сможет войти на ваш сервер через SSH.
Перезапустите процессы Jitsi Meet для загрузки новой конфигурации:
sudo systemctl restart prosody.service
sudo systemctl restart jicofo.service
sudo systemctl restart jitsi-videobridge2.serviceТеперь экземпляр Jitsi Meet будет требовать ввести имя пользователя и пароль в диалоге при создании конференции.
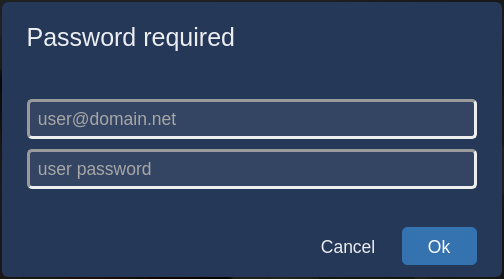
Теперь ваш сервер Jitsi Meet настроен и имеет защищенную конфигурацию.
Заключение
В этой статье мы рассказали о развертывании сервера Jitsi Meet, который вы можете использовать для хостинга защищенных частных видеоконференций. Теперь вы можете дополнить свой экземпляр Jitsi Meet инструкциями из Jitsi Meet Wiki.
Was this helpful?
0 / 0